The Xtract Core is responsible for the extraction. PPS communicates with the Xtract Core, und this in turn with SAP. Since the Core Server has no GUI, you use the Xtract Designer built with Silverlight for the design and configuration of the extractions.
Xtract PPS is a set of many extraction types which make it possible to cover the entire range of demands placed on SAP data extraction:
Xtract Table accesses Tables and Views.
Xtract Query accesses Queries.
Xtract BAPI accesses BAPIs and RFC function modules.
Xtract BW Cube extracts data from SAP BW InfoCubes and QueryCubes (also known as BEX Queries).
In order to use PerformancePoint Services (PPS) in SharePoint 2010 you need to start at least it and optionally the Secure Store Service. Be sure that the PPS feature is activated for your SharePoint Site. For more information please refer to Microsoft website.
Now, use the followings steps to create a Data Source based on SAP-Table using the SharePoint Dashboard Designer.
- From Dashboard Designer, right click on PPS Connection and choose New Data Source.
- Select the Xtract PPS Data Source template. Click OK.
- Assign a name.
- Click Edit Data Source.
- The Data Source Editor opens in your Internet Browser. Click on Edit Connection Data to set up the connection to your SAP system.
- You can either Use Credentials or Use Secure Store Application ID. You can optionally click on Test Connection to test your SAP Connection. Click OK.
- Click on Table to open a dialog for selecting a table.
- Enter the name of the table (wildcards like * are supported) and click on the Search button to invoke the search. Select the desired table and then click OK.
- The editor shows all the columns of the table. You can deselect the columns that you don't want to extract.
- On the Settings tab you can change the settings.
- Max. Row
Maximum numbers of Rows to be extracted. 0 is default and means unlimited. - Custom Function
Name of the custome function for SAP Table Restrictions.
- Max. Row
- You can optionally click the Preview button.
- Click the Save button to save the data source.
Once we have created the SAP Data Sources we can create the PerformancePoint Content like KPIs, Filters, Scorecards und Dashboards.
Here is an example for a scorecard with data of bw cube sample 0D_DECU
Now you can load this Scorecard with the SAP data into your SharePoint Site:
Here a link to get more Information about Xtract PPS http://www.theobald-software.com/en/products/xtractpps.htm and download a demo version http://www.theobald-software.com/en/download/evaluation.htm.

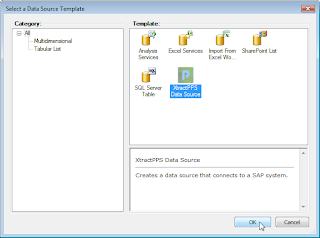







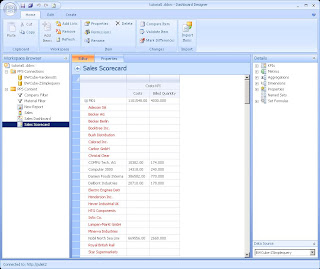

Der Kommentar wurde von einem Blog-Administrator entfernt.
AntwortenLöschen